Get Search (get-search.com) est un Browser Hijacker, c’est à dire un pirate de navigateur. Get Search avant d’être un pseudo moteur de recherche qui ressemble à Google pour tromper son monde, est un petit programme ou un paramètre dans le Registre qui est responsable du changement des pages de démarrage et de recherche d’IE. Si votre navigateur s’ouvre sur Get Search en tant que page de démarrage, vous avez donc été piraté. Get Search non seulement changent ces pages, mais en plus ils ajoutent un petit fichier qui rétablira les réglages piratés à chaque démarrage du système. Les pirates de navigateur comme Get Search utilisent souvent des programmes d’installation ActiveX et/ou des trous de sécurité.
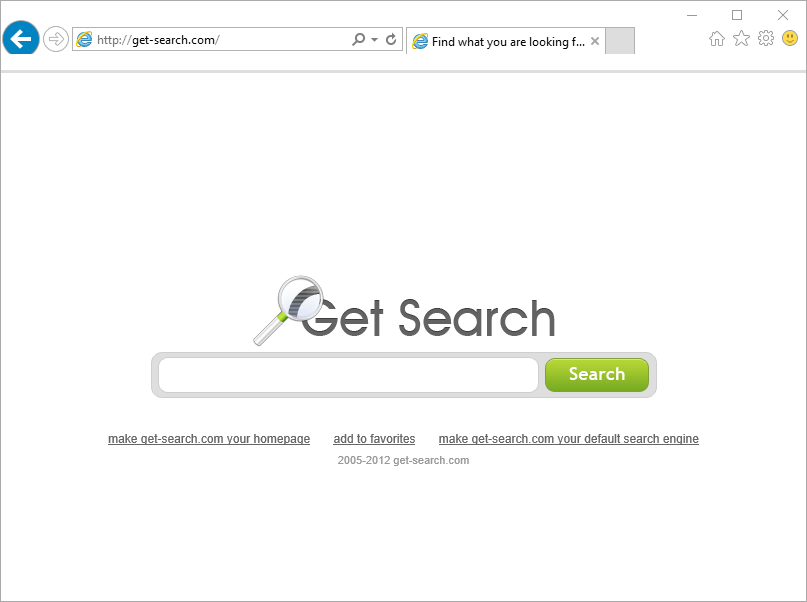
Pour se prémunir de ce détournement de navigateur, il faut bien vérifier depuis quels sites vous téléchargez des logiciels gratuits ou, plus simplement, allez directement directement sur la page officielle de l’éditeur.
S’il est déjà trop tard, il faudra nettoyer et supprimer Get Search qui s’est inséré sous forme de raccourcis ou encore d’extensions de navigateurs et avec l’aide de logiciels. Suivez le guide ci-dessous et si vous n’y arrivez pas laissez-vous guider par les spécialistes de nos forums sécurité en ouvrant votre propre demande sur notre page d’aide.

Comment supprimer Get Search ?
Supprimer Get Search avec AdwCleaner
AdwCleaner est un programme de nettoyage conçu pour effacer rapidement Get Search mais aussi différentes infections peut-être installées dans votre ordinateur.
- Téléchargez AdwCleaner en cliquant sur le bouton bleu suivant :
Téléchargez AdwCleaner - Double-cliquez sur adwcleaner.exe pour exécuter l'utilitaire.
- Cliquez sur le bouton Scanner
- Une fois que le scan est terminé, appuyez sur le bouton Nettoyer pour supprimer les infections détectées.
- Rédémarrez votre PC si l'utilitaire vous le propose.
Supprimer Get Search avec MalwareBytes Anti-Malware
Malwarebytes Anti-Malware est un programme qui détecte et élimine les malwares là où les meilleurs anti-virus connus ont échoué. Si vous souhaitez protéger efficacement contre les adwares comme Get Search, la version Premium de MalwareBytes Anti-Malware avec sa fonction d'analyse en temps réel évitera que des sites ou des logiciels malveillants infectent votre système (la licence premium coûte 22.95 euros et protège jusqu'à 3 de vos PC).
- Téléchargez MalwareBytes Anti-Malware :
Version Premium Version Gratuite (sans fonctionnalité de protection) - Double-cliquez sur le fichier téléchargé afin de lancer l'installation de MalwareBytes Anti-Malware.
- Appuyez sur le bouton orange Corriger Maintenant à droite de la mention Aucun examen n'a été réalisé sur votre système
- A la fin du scan est fini, cliquez sur Supprimer la selection.
- Relancer votre ordinateur à la fin du scan si le programme vous le demande.
Réinitialiser vos navigateurs (si nécessaire)
Si vous voyez encore des traces de Get Search après avoir suivi l'ensemble des étapes ci-dessus vous pouvez réinitialiser votre navigateur en effectuant la manipulation suivante :
- Démarrez Chrome et appuyez sur le menu
 en haut à droite de votre navigateur.
en haut à droite de votre navigateur. - Allez tout en bas de la page et appuyez sur Afficher les paramètres avancés.
- Allez encore tout en bas de la page et cliquez sur Réinitialiser les paramètres du navigateur.
- Cliquez une nouvelle fois sur le bouton Réinitialiser.

- Téléchargez ResetBrowser :
Télécharger ResetBrowser - Enregistrez le fichier resetbrowser.exe sur votre bureau et double-cliquez dessus.
- on vous explique ce qui va se passer concrètement sur votre PC, cliquez sur Ok pour valider.
- Cliquez sur Réinitialisez Chrome et attendez.
- Une fois que ResetBrowser a terminé, appuyez sur Ouvrir Chrome et vous devriez être débarrassé de Get Search
- Démarrez Mozilla Firefox.
- Dans la barre d’adresse de Firefox tapez le texte suivant about:support.
- Sur la page qui apparaît cliquez sur le bouton Réparer Firefox.

- Téléchargez ResetBrowser :
Télécharger ResetBrowser - Enregistrez le fichier resetbrowser.exe sur votre bureau et double-cliquez l'executable.
- On vous explique ce qui va se passer concrètement sur votre ordinateur, cliquez sur Ok.
- Cliquez sur Réinitialisez Firefox et patientez.
- Quand ResetBrowser a terminé, cliquez sur Ouvrir Firefox et vous devriez être débarrassé de Get Search

- Téléchargez ResetBrowser :
Télécharger ResetBrowser - Enregistrez le fichier resetbrowser.exe sur votre bureau et double-cliquez sur le fichier.
- ResetBrowser vous précise ce qu'il va faire précisément sur votre système, appuyez sur Ok.
- Appuyez sur Réinitialisez Internet Explorer et attendez.
- Dès que ResetBrowser a terminé, cliquez sur Ouvrir Internet Explorer et vous devriez être débarrassé de Get Search





