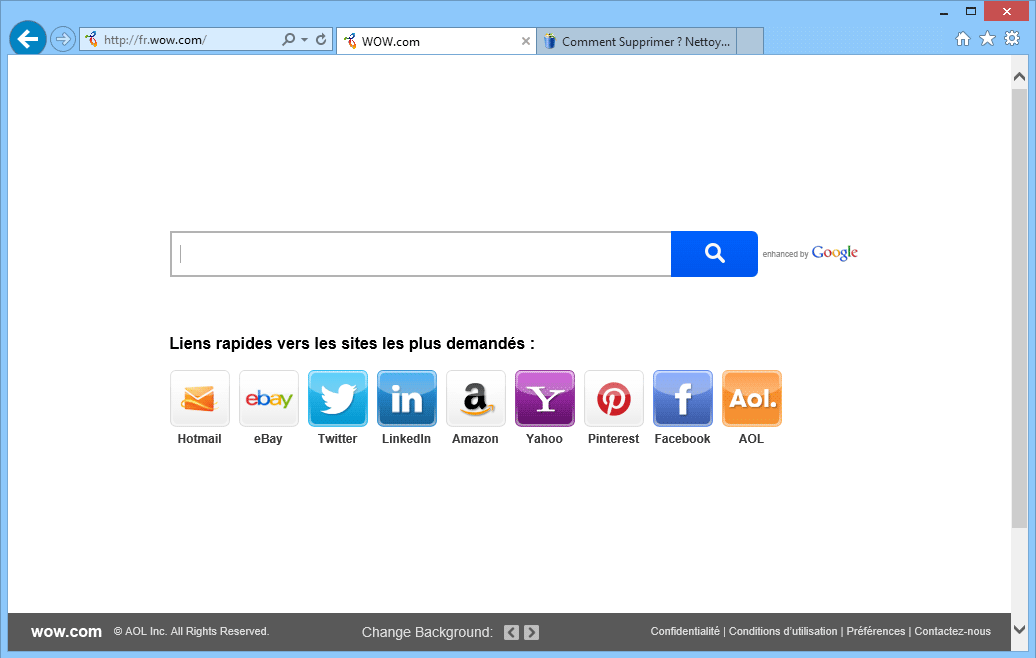Avec wow.com (ou fr.wow.com) on ne fait pas référence à un site qui parle de World of Warcraft mais à un moteur de recherche créée par AOL qui peut remplacer la page d’accueil que vous aviez établie par défaut sur vos navigateurs lorsque vous installez certains programmes sans les personnaliser. wow.com s’installe notamment avec la Toolbar d’Aol.
![]()
On peut parler presque de pirate de navigateur car si on peut éventuellement autoriser la barre d’outils d’Aol à s’installer on veut rarement qu’elle modifie la page d’accueil et le moteur de recherche de notre navigateur.
Ce moteur de recherche qui est basé sur celui de Google permet à AOL de placer certains de ces services sur la homepage et lui permet également de diffuser de la publicité sur les pages de résultat pour laquelle la société sera rémunérer.
En France Alexa estime que cette page reçoit un peu moins de 6 millions de visiteurs. Du coup si vous ne savez pas comment faire pour mettre en place Google ou Bing (ou le moteur de recherche DuckDuckGo que nous conseillons) ou n’importe qu’elle autre page web en page d’accueil, vous pouvez suivre le tutoriel ci-dessous.

Comment supprimer wow.com ?
Suivez bien toutes les étapes ci-dessous pour éliminer wow.com. Si vous avez un soucis durant la procédure, dirigez-vous dans la rubrique Demander de l'aide du site pour nous exposer ce qui ne va pas.
Supprimer wow.com de vos navigateurs
- Lancez Chrome et appuyez sur l'icone
 en haut à droite de votre navigateur.
en haut à droite de votre navigateur. - Cliquez sur Outils ensuite sur Extensions.
- Cherchez dans la liste Aol Toolbar et appuyez sur la corbeille
pour vous en débarrasser. Répétez l'opération pour toutes les plug-in que vous n'avez pas installées. Si vous ne trouvez riende similaire passez à l'étape suivante du guide.
- Chaque fois que la fenêtre de confirmation s'affiche, cliquez sur Supprimer.
- Ouvrez Mozilla Firefox, appuyez sur le bouton
 en haut à droite du navigateur et cliquez sur Modules
en haut à droite du navigateur et cliquez sur Modules - Dirigez-vous ensuite successivement dans les onglets Extensions et Plugins pour y rechercher Aol Toolbar et toutes les extensions que vous n'avez pas installées volontairement. Supprimez-les à chaque fois. Si vous ne trouvez rien vous pouvez vous diriger directement à l'étape suivante.
- Rédémarrez Firefox.
- Lancez Internet Explorer (en mode Bureau si vous avez Internet Explorer 10 ou 11).
- Appuyez sur le bouton Outils
 , puis cliquez sur Gérer les modules complémentaires
, puis cliquez sur Gérer les modules complémentaires - Sous afficher, cliquez sur Tous les modules complémentaires
- Cliquez ensuite sur le plugin à effacer, et sur Plus d'informations.
- A l'intérieur de la fenêtre Informations, cliquez sur Supprimer.
 Si vous êtes invité à fournir un mot de passe administrateur ou une confirmation, fournissez le mot de passe ou la confirmation. Si le bouton Supprimer n'est pas accessible c'est que wow.com l'a desactivé, veuillez donc passer directement à l'étape suivante.
Si vous êtes invité à fournir un mot de passe administrateur ou une confirmation, fournissez le mot de passe ou la confirmation. Si le bouton Supprimer n'est pas accessible c'est que wow.com l'a desactivé, veuillez donc passer directement à l'étape suivante. - Dès que vous avez fini, cliquez sur Fermer.
Réinitialiser vos navigateurs (si besoin)
Si après avoir suivi toutes les étapes ci-dessus wow.com est encore visible sur votre machine, vous pouvez réinitialiser votre navigateur en suivant les indications ci-dessous.
- Démarrez Chrome et cliquez sur le bouton
 dans l'angle supérieur droit de la fenêtre du navigateur de votre navigateur.
dans l'angle supérieur droit de la fenêtre du navigateur de votre navigateur. - Allez en bas de la page et appuyez sur Afficher les paramètres avancés.
- Allez encore tout en bas de la page et appuyez sur Réinitialiser les paramètres du navigateur.
- Cliquez à nouveau sur le bouton Réinitialiser.
- Lancez Mozilla Firefox.
- Dans la barre d’adresse de Firefox saisissez about:support.
- Sur la page qui s’affiche appuyez sur Réparer Firefox.

- Téléchargez ResetBrowser :
Télécharger ResetBrowser - Enregistrez le fichier resetbrowser.exe sur votre bureau et double-cliquez sur le fichier.
- Une notice vous indique ce qui va se passer concrètement sur votre PC
Remettre en place votre page d'accueil personnelle (si nécessaire)
- Ouvrez votre Chrome puis appuyez en même temps sur les touches Alt + F et cliquez sur Paramètres.
- Dirigez-vous dans la rubrique Au démarrage, et cochez Ouvrir une page spécifique ou un ensemble de pages, et cliquez sur Ensemble de pages.
- Supprimer/remplacer l’URL qui pose problème et cliquez sur OK.
- Dans la section Recherche, assure-vous que votre moteur habituel est bien selectionné, si ce n'est pas le cas cliquez sur Gérer les moteurs de recherche.
- Effacez les moteurs encore présents qui vous semblent louches en appuyant sur X lorsque vous survolez chacun d'entre eux.
- Appuyez sur Utiliser par défaut sur le moteur que vous souhaitez utiliser pour vos recherches.
- Ouvrez votre navigateur et appuyez en même temps sur Alt + O.
- Sélectionnez Options puis cliquez sur l’onglet Général et changez la Page d’accueil. Cliquez sur OK.
- Cliquez sur la loupe en haut à droite de votre navigateur, à gauche dans la zone de recherche.
- Sélectionnez Modifier les paramètres de recherche.
- Si wow.com est toujours présent dans la liste, sélectionnez-le et cliquez sur Supprimer puis sur OK.
- Ouvrez Internet Explorer et appuyez en même temps sur Alt + U.
- Sélectionnez Options Internet.
- Cliquez sur l’onglet Général et supprimer/remplacer la Page d’accueil. Cliquez sur le bouton OK.
- Appuyez de nouveau sur les touches Alt + U, et choisissez Gérer les modules complémentaires.
- Cliquez sur Fournisseurs de recherche dans le menu à gauche, sélectionnez le fournisseur non désiré s'il est encore présent et cliquez sur Supprimer.
Si vous n'avez pas réussi à supprimer wow.com de votre PC après voir suivi ces 3 étapes, expliquez ce que vous avez fait sur notre page support. Quelqu'un viendra vite vous apporter de l'aide ! Accéder au support.