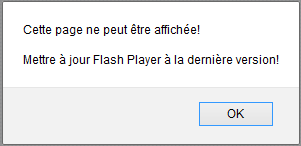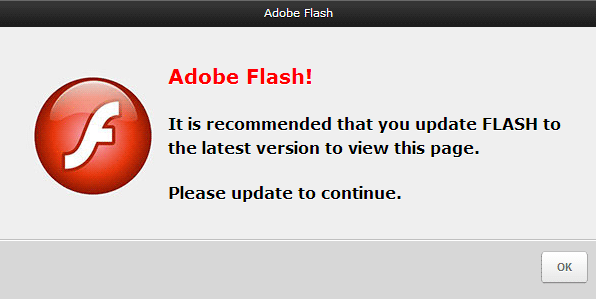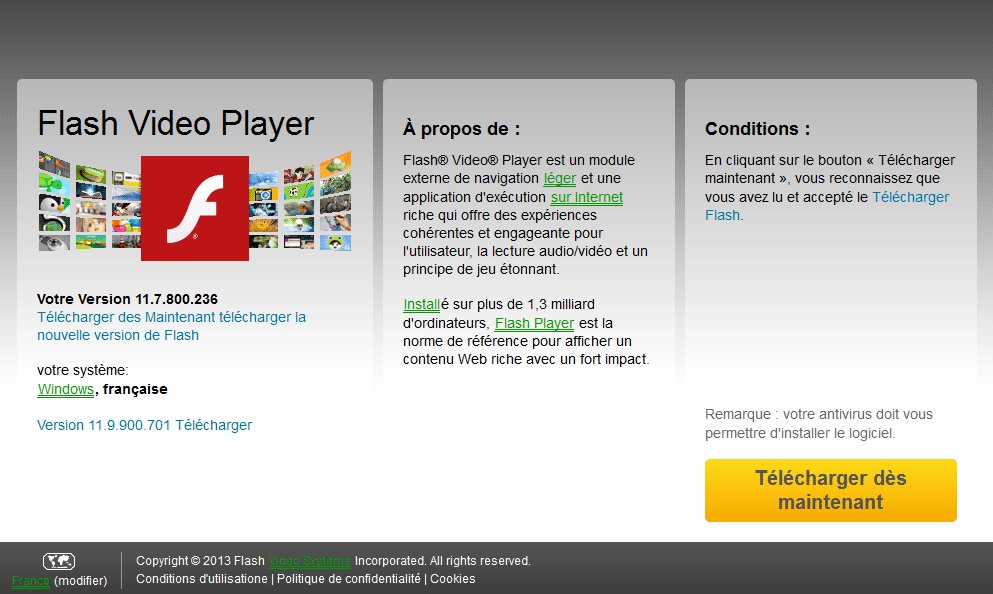Si vous voyez apparaître de manière intempestives des fenêtres Flash Player (ou des popups Flash Player) vous demandant de le mettre à jour ou vous indiquant que le plugin pose un problème, c’est que votre navigateur a été infecté par une extension. Ces fenêtres Flash Player vous proposent évidemment de fausses mises à jour qui ne viennent pas d’Adobe (véritable éditeur de Flash Player) et tentent de vous refiler d’autres malware ou des virus.
Voici à quoi peuvent ressembler les fenêtres Flash Player ou les popups Flash Player qui s’affichent surChrome, Firefox ou Internet Explorer de manière aléatoire ou quand vous tentez d’essayer d’accéder à certains sites connus comme Youtube.com.
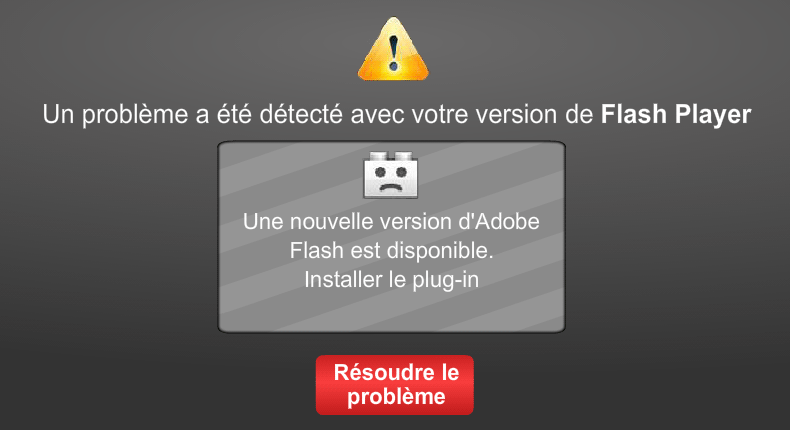

Comment supprimer les fenêtres Flash Player ?
Supprimer les fenêtres Flash Player avec AdwCleaner
AdwCleaner est un petit programme de désinfection conçu pour retirer facilement les fenêtres Flash Player mais également des logiciels malveillants peut-être présents sur votre machine.
- Cliquez sur le bouton bleu ci-après pour télécharger AdwCleaner :
Téléchargez AdwCleaner - Double-cliquez sur le fichier adwcleaner.exe afin d'ouvrir l'utilitaire.
- Appuyez sur Scanner
- A la fin le scan est achevé, appuyez sur le bouton Nettoyer pour retirer les menaces trouvées.
- Relancer votre machine si le programme vous le propose.
Supprimer les fenêtres Flash Player avec ZHPCleaner
ZHPCleaner est un assistant de sécurité gratuit qui vous permet de supprimer tous les logiciels parasites installés sur votre machine très rapidement. Un des points fort de ZHPCleaner est sa simplicité d'utilisation : vous n'avez pas à installer quoi que ce soit, faites juste un double clic sur l'outil pour commencer à l'utiliser. Un autre clic vous donnera la possibilité ensuite de vous libérer de ces programmes malveillants pour laisser votre ordinateur intact.
- Désactivez temporairement Avast si cet antivirus est activé sur votre ordinateur.
- Récupérez la dernière version de ZHPCleaner en cliquant sur le bouton bleu ci-dessous :
Téléchargez ZHPCleaner - Double-cliquez sur le fichier ZHPCleaner.exe pour exécuter ZHPCleaner.
- Acceptez la licence.
- Cliquez sur Scanner, puis une fois l'analyse terminée, appuyez sur Nettoyer.
- Appuyez sur Non si ZHPCleaner vous demande si vous souhaitez ouvrir l'interface de réparation.
- Relancer votre ordinateur si le logiciel vous le propose.
Supprimer les fenêtres Flash Player avec MalwareBytes Anti-Malware
Malwarebytes Anti-Malware est un logiciel qui va effacer de votre système les parasites que des anti-virus ordinaires ne détectent généralement pas (comme les publiciels et les spywares, entre autres). Si vous voulez être défendu contre ce genre de virus, la version Premium de MalwareBytes Anti-Malware est un très bon investissement qui mettra votre PC à l'abri (le logiciel coûte 22.95 euros et vous pouvez protéger jusqu'à 3 de vos PC).
- Téléchargez MalwareBytes Anti-Malware :
Version Premium Version Gratuite (sans fonctionnalité de protection) - Double-cliquez sur le fichier téléchargé afin de lancer l'installation de MalwareBytes Anti-Malware.
- Cliquez sur le bouton orange Corriger Maintenant à droite de la mention Aucun examen n'a été réalisé sur votre système
- A la fin du scan est terminé, cliquez sur Supprimer la selection.
- Relancer votre ordinateur à la fin du scan si MalwareBytes Anti-Malware vous le propose.
Réinitialiser votre navigateur (si besoin)
Si après avoir suivi toutes les étapes ci-dessus les fenêtres Flash Player est encore présent sur votre système, vous pouvez réinitialiser votre navigateur en suivant les indications ci-dessous.
- Lancez Google Chrome et appuyez sur le bouton
 en haut à droite de votre navigateur.
en haut à droite de votre navigateur. - Dirigez-vous en bas de la page et cliquez sur Afficher les paramètres avancés.
- Allez une nouvelle fois tout en bas de la page et cliquez sur Réinitialiser les paramètres du navigateur.
- Cliquez sur Réinitialiser.

- Téléchargez ResetBrowser :
Télécharger ResetBrowser - Enregistrez le fichier resetbrowser.exe sur votre bureau et double-cliquez dessus.
- ResetBrowser vous précise ce qu'il va faire précisément sur votre machine, appuyez sur Ok.
- Cliquez sur Réinitialisez Chrome et attendez.
- Quand ResetBrowser a terminé, cliquez sur Ouvrir Chrome et vous devriez être débarrassé de les fenêtres Flash Player
- Lancez Firefox.
- Dans la barre d’adresse de Firefox saisissez le texte suivant about:support.
- Sur la page qui s’affiche appuyez sur le bouton Réparer Firefox.

- Téléchargez ResetBrowser :
Télécharger ResetBrowser - Enregistrez le fichier resetbrowser.exe sur votre bureau et double-cliquez l'executable.
- Une notice vous indique ce qui va se passer concrètement sur votre PC, cliquez sur Ok pour valider.
- Appuyez sur Réinitialisez Firefox et attendez.
- Lorsque ResetBrowser a terminé, appuyez sur Ouvrir Firefox et vous devriez être débarrassé de les fenêtres Flash Player

- Téléchargez ResetBrowser :
Télécharger ResetBrowser - Enregistrez le fichier resetbrowser.exe sur votre bureau et double-cliquez l'executable.
- ResetBrowser vous explique ce qu'il va faire précisément sur votre système, appuyez sur Ok.
- Appuyez sur Réinitialisez Internet Explorer et attendez.
- Quand ResetBrowser a terminé, appuyez sur Ouvrir Internet Explorer et les fenêtres Flash Player devrait avoir disparu.