Site Finder fait partie de ces programmes publicitaires qui tente de gagner de l’argent grâces aux annonces et publicités qu’il affiche sur les navigateurs de ses victimes. Installé comme une barre d’outil ou un simple bouton (un rectangle gris) en fonction du navigateur où il se trouve, il affiche lorsqu’on clique dessus une liste de liens sponsorisés vers des sites plus ou moins connus. Cependant Site Finder ne se limite pas qu’à cela, il modifie en temps réel et localement le code source de certaines pages web que vous visitez afin d’y afficher de la publicité…
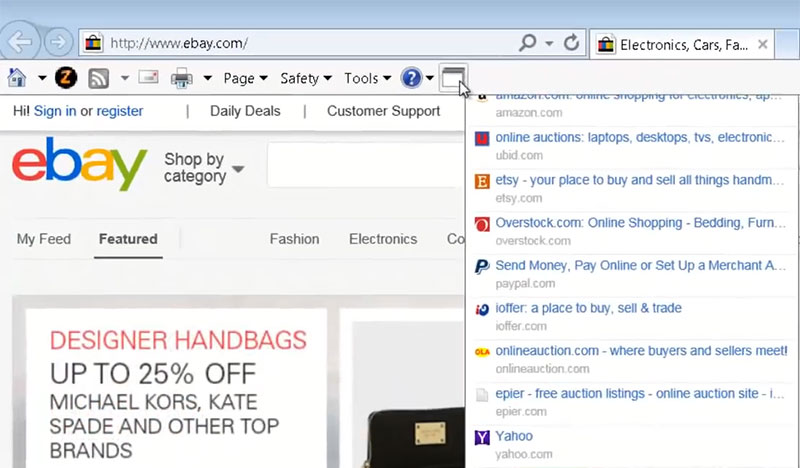
Ainsi une fois installé sur Chrome, Firefox ou Internet Explorer, Site Finder multiplie l’affichage de publicités, générant ainsi des perturbations souvent très gênantes au niveau de la navigation. Il pollue donc l’affichage de l’utilisateur et ralentit la vitesse d’exécution du navigateur. Notez aussi que Site Finder a la capacité de recueillir les informations de la navigation ainsi que les données personnelles de l’utilisateur.
Couplé à certains logiciels gratuits , Site Finder peut facilement être installé sur votre ordinateur. En étant attentif lors des étapes des diverses installations de ces programmes gratuits, vous pourriez éviter son installation. Du coup, vérifiez de toujours bien personnaliser l’installation des programmes que vous installez sur votre système pour ne pas en installer d’indésirables comme Site Finder.
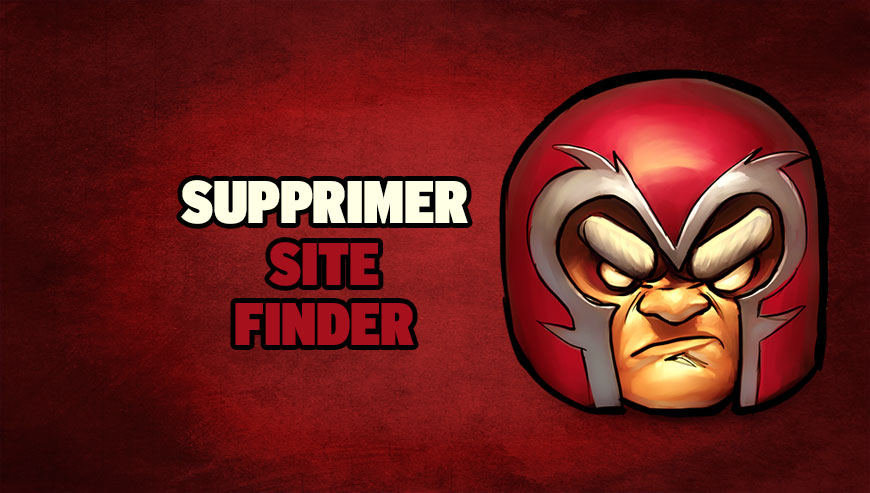
Comment supprimer Site Finder ?
Supprimer Site Finder de vos navigateurs
- Ouvrez Chrome et appuyez sur le bouton
 en haut à droite de votre navigateur.
en haut à droite de votre navigateur. - Cliquez sur Outils puis sur Extensions.
- Recherchez dans la liste Site Finder et appuyez sur l'icône de la corbeille
pour vous en débarrasser. Répétez l'opération pour toutes les extensions que vous n'avez pas installées. Si vous ne trouvez riende similaire passez à l'étape suivante du guide.
- Chaque fois que la boîte de dialogue de confirmation s'affiche, appuyez sur Supprimer.
- Démarrez Mozilla Firefox, appuyez sur le bouton
 en haut à droite de votre navigateur et cliquez sur Modules
en haut à droite de votre navigateur et cliquez sur Modules - Allez ensuite successivement dans les onglets Extensions et Plugins pour y chercher Site Finder et tout les plugins dont vous n'êtes pas à l'origine de leur installation. Supprimez-les à chaque fois. Si vous n'avez rien trouvé vous pouvez passer directement à l'étape suivante.
- Relancer Firefox.
- Lancez Internet Explorer (en mode Bureau si vous avez Internet Explorer 10 ou 11).
- Appuyez sur le bouton Outils
 , puis cliquez sur Gérer les modules complémentaires
, puis cliquez sur Gérer les modules complémentaires - Sous afficher, cliquez sur Tous les modules complémentaires
- Appuyez après sur le module complémentaire à supprimer, et sur Plus d'informations.
- Dans la boîte de dialogue Informations, cliquez sur Supprimer.
 Si on vous demande de fournir un mot de passe administrateur ou une confirmation, fournissez le mot de passe ou la confirmation. Si le bouton Supprimer n'est pas accessible c'est que Site Finder l'a desactivé, veuillez donc aller directement à l'étape suivante.
Si on vous demande de fournir un mot de passe administrateur ou une confirmation, fournissez le mot de passe ou la confirmation. Si le bouton Supprimer n'est pas accessible c'est que Site Finder l'a desactivé, veuillez donc aller directement à l'étape suivante. - Lorsque vous avez terminé, cliquez sur Fermer.
Supprimer Site Finder avec AdwCleaner
AdwCleaner est un petit outil de nettoyage qui permet d'éradiquer facilement Site Finder mais également différentes infections sans doute installées à votre insu dans votre système.
- Cliquez sur le bouton ci-après pour télécharger AdwCleaner :
Téléchargez AdwCleaner - Double-cliquez sur le fichier adwcleaner.exe pour démarrer Adwcleaner.
- Cliquez sur Scanner
- A la fin l'analyse est finie, cliquez sur Nettoyer pour effacer les menaces.
- Rédémarrez votre PC si Adwcleaner vous le demande.
Supprimer Site Finder avec Junkware Removal Tool
Junkware Removal Tool va non seulement effacer Site Finder mais aussi faire une recherche sur votre ordinateur pour effacer d'autres menaces qui s'y cacheraient. JRT est souvent mis à jour et est donc un logiciel véritablement efficace.
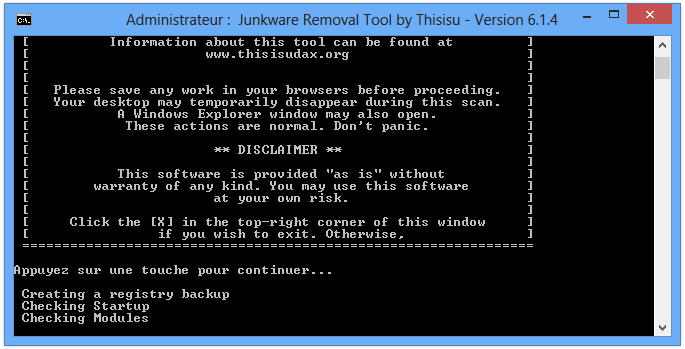
- Récupérez JRT en cliquant sur le bouton bleu ci-dessous :
Téléchargez Junkware Removal Tool - Cliquez avec le bouton droit de votre souris sur JRT.exe et choisissez Exécutez en tant qu'administrateur
- Cliquez sur Oui si on vous demande votre permission pour ouvrir le programme.
- Appuyez sur une touche pour continuer la désinfection.
- Une fenêtre noire va s'ouvrir et le nettoyage va se faire. Quand le nettoyage sera terminé un rapport listant les actions du programme s'affichera.
Supprimer Site Finder avec le programme MalwareBytes Anti-Malware
Pour être assuré à 100% de bien supprimer toutes les dépendances à Site Finder vous devez mettre en place le programme MalwareBytes Anti-Malware. Si vous voulez également être protégé contre les menaces comme Site Finder vous pouvez choisir la version Premium de MalwareBytes Anti-Malware qui évitera donc toute intrusion de programmes malveillants non trouvés par les anti-virus sur votre PC (la licence coûte 22.95 euros et vous avez la possibilité de protéger 3 de vos PC).
Si vous disposiez de la version Premium de MalwareBytes Anti-Malware sur votre ordinateur lorsque vous avez été touché par Site Finder, Malwarebytes Premium aurait bloqué le logiciel malveillant comme vous le montre la capture d'écran ci-dessous.
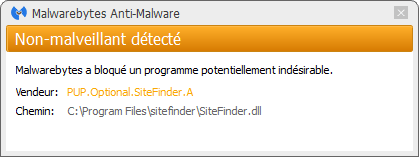
- Téléchargez MalwareBytes Anti-Malware :
Version Premium Version Gratuite (sans fonctionnalité de protection) - Double-cliquez sur le fichier téléchargé afin de démarrer l'installation de MalwareBytes Anti-Malware.
- Cliquez sur le bouton orange Corriger Maintenant à droite de la mention Aucun examen n'a été réalisé sur votre système
- Dès que le scan est achevé, cliquez sur le bouton Supprimer la selection.
- Rédémarrez votre ordinateur une fois le scan terminé si l'utilitaire vous y invite.
Réinitialiser votre navigateur (si nécessaire)
Si vous voyez encore des traces de Site Finder après avoir suivi l'ensemble des étapes ci-dessus vous pouvez réinitialiser votre navigateur en effectuant la manipulation suivante :
- Démarrez Google Chrome et appuyez sur le menu
 dans l'angle supérieur droit de la fenêtre du navigateur du navigateur.
dans l'angle supérieur droit de la fenêtre du navigateur du navigateur. - Dirigez-vous en bas de la page et appuyez sur Afficher les paramètres avancés.
- Allez une nouvelle fois tout en bas de la page et cliquez sur Réinitialiser les paramètres du navigateur.
- Cliquez sur le bouton Réinitialiser.
- Lancez Mozilla Firefox.
- Dans la barre d’adresse de Firefox tapez about:support.
- Sur la page qui s’affiche cliquez sur Réparer Firefox.

- Téléchargez ResetBrowser :
Télécharger ResetBrowser - Enregistrez le fichier resetbrowser.exe sur votre bureau et double-cliquez l'executable.
- ResetBrowser vous détaille ce qu'il va faire précisément sur votre machine, cliquez sur Ok.
- Cliquez sur Réinitialisez Internet Explorer et attendez.
- Lorsque ResetBrowser a terminé, cliquez sur Ouvrir Internet Explorer et vous devriez être débarrassé de Site Finder





