TechBrowsing.com est un pirate de navigateur, c’est à dire un logiciel conçu notamment pour modifier les paramètres des navigateurs les plus connus comme Edge, Internet Explorer, Firefox et Chrome dans le but de s’y établir comme page d’accueil par défaut.
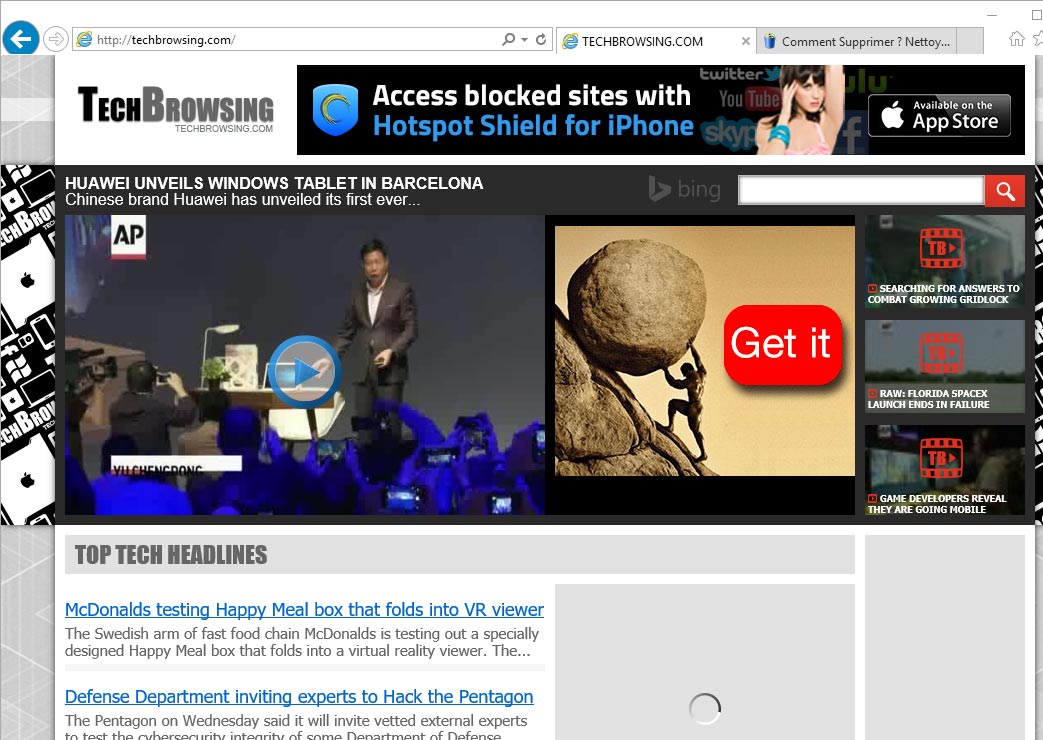
Les techniques de distribution de TechBrowsing.com les plus courantes sont les suivantes :
- Grâce à une installation forcée ou silencieuse en même temps que vous installez d’autres applications.
- Ces applications peuvent être légitimes ou de fausses applications (lecteurs PDF, lecteurs vidéos etc…).
- Par les publicités de régies publicitaires peu scrupuleuses.
- Par l’installation par d’autres logiciels parasites.
- Grâce à l’exploitation malveillante de bug dans les navigateurs internet.
Les deux principaux objectifs de cette page sont d’augmenter artificiellement son traffic et de diffuser un maximum de publicités. Généralement les modifications induites par l’installation de TechBrowsing.com ne sont pas simple à contrer et vous ne pourrez donc pas rétablir votre ancienne pasge d’accueil en reconfigurant votre ordinateur sans l’avoir nettoyé. Ce nettoyage peut être long cependant il existe quelques très bons outils gratuits qui peuvent automatiser ces manipulations. Nous vous conseillons d’utiliser tout ceux que nous vous présentons sur cette page afin d’être sur de bien éliminer TechBrowsing.com complètement de votre ordinateur.

Comment supprimer TechBrowsing.com ?
Supprimer TechBrowsing.com avec AdwCleaner
AdwCleaner est un petit outil de désinfection qui permet d'éradiquer sans difficultés TechBrowsing.com mais aussi différentes infections peut-être cachées sur votre PC.
- Récupérez AdwCleaner en appuyant sur le bouton bleu ci-dessous :
Téléchargez AdwCleaner - Double-cliquez sur adwcleaner.exe afin d'ouvrir le programme.
- Lancez un audit de votre ordinateur en cliquant sur le bouton Scanner
- Dès que le scan est terminé, cliquez sur le bouton Nettoyer pour retirer les menaces trouvées.
- Rédémarrez votre ordinateur si le programme vous le suggère.
Supprimer TechBrowsing.com avec ZHPCleaner
ZHPCleaner est un utilitaire de sécurité gratuit qui vous offre la possibilité d'effacer tous les programmes nuisibles installés sur votre machine en seulement quelques secondes. Un des points fort de l'utilitaire est sa simplicité d'utilisation : vous n'avez rien à installer, faites juste un double clic sur l'application pour commencer à l'utiliser. Un autre clic vous permettra pour finir d'éliminer ces programmes malveillants et de laisser votre ordinateur tout propre.
- Désactivez le temps de la procédure Avast si ce dernier est installé sur votre PC.
- Récupérez la dernière version de ZHPCleaner en cliquant sur le bouton bleu suivant :
Téléchargez ZHPCleaner - Double-cliquez sur le fichier ZHPCleaner.exe afin d'ouvrir le programme.
- Acceptez la licence.
- Cliquez sur Scanner, puis une fois l'analyse terminée, appuyez sur Nettoyer.
- Appuyez sur Non si on vous propose d'afficher son interface de réparation.
- Rédémarrez votre PC dans le cas où le programme vous le propose.
Supprimer TechBrowsing.com avec MalwareBytes Anti-Malware
Malwarebytes Anti-Malware est un logiciel qui détecte et élimine les parasites informatiques là où les meilleurs anti-virus connus échouent. Si vous désirez protéger efficacement contre les adwares comme TechBrowsing.com, la version Premium de MalwareBytes Anti-Malware avec sa fonction d'analyse en temps réel évitera que des sites ou des programmes malveillants infectent votre système (la licence premium coûte 22.95 euros et peut être installée sur 3 de vos PC).
- Téléchargez MalwareBytes Anti-Malware :
Version Premium Version Gratuite (sans fonctionnalité de protection) - Double-cliquez sur le fichier téléchargé pour démarrer l'installation du logiciel.
- Cliquez sur le bouton orange Corriger Maintenant à droite de la mention Aucun examen n'a été réalisé sur votre système
- A la fin du scan est fini, cliquez sur Supprimer la selection.
- Rédémarrez votre ordinateur à la fin du scan si l'utilitaire vous le demande.
Réinitialiser votre navigateur (si nécessaire)
Si vous voyez encore des traces de TechBrowsing.com après avoir suivi l'ensemble des étapes de ce guide vous pouvez réinitialiser votre navigateur en effectuant la manipulation suivante :
- Lancez Chrome et appuyez sur le bouton
 dans l'angle supérieur droit de la fenêtre du navigateur de votre navigateur.
dans l'angle supérieur droit de la fenêtre du navigateur de votre navigateur. - Dirigez-vous en bas de la page et cliquez sur Afficher les paramètres avancés.
- Dirigez-vous une nouvelle fois tout en bas de la page et cliquez sur Réinitialiser les paramètres du navigateur.
- Cliquez à nouveau sur le bouton Réinitialiser.

- Téléchargez ResetBrowser :
Télécharger ResetBrowser - Enregistrez le fichier resetbrowser.exe sur votre bureau et double-cliquez dessus.
- on vous explique ce qui va se passer concrètement sur votre système, cliquez sur Ok.
- Cliquez sur Réinitialisez Chrome et attendez.
- Dès que ResetBrowser a terminé, appuyez sur Ouvrir Chrome et TechBrowsing.com sera normalement effacé.
- Démarrez Mozilla Firefox.
- Dans la barre d’adresse de Firefox tapez le texte suivant about:support.
- Sur la page qui apparaît appuyez sur Réparer Firefox.

- Téléchargez ResetBrowser :
Télécharger ResetBrowser - Enregistrez le fichier resetbrowser.exe sur votre bureau et double-cliquez l'executable.
- On vous explique ce qui va se passer concrètement sur votre PC, cliquez sur Ok pour valider.
- Appuyez sur Réinitialisez Firefox et attendez.
- Lorsque ResetBrowser a terminé, appuyez sur Ouvrir Firefox et TechBrowsing.com devrait être supprimé.

- Téléchargez ResetBrowser :
Télécharger ResetBrowser - Enregistrez le fichier resetbrowser.exe sur votre bureau et double-cliquez sur le fichier.
- ResetBrowser vous détaille ce qu'il va faire précisément sur votre ordinateur, appuyez sur Ok.
- Cliquez sur Réinitialisez Internet Explorer et attendez.
- Lorsque ResetBrowser a terminé, appuyez sur Ouvrir Internet Explorer et vous devriez être débarrassé de TechBrowsing.com
Remettre en place votre page d'accueil personnelle (si nécessaire)
- Lancez votre navigateur puis cliquez sur le bouton
 en haut à droite du navigateur.
en haut à droite du navigateur. - Dirigez-vous dans la section Au démarrage, et cochez Ouvrir une page spécifique ou un ensemble de pages, puis cliquez sur Ensemble de pages.
- Supprimer/remplacer l’URL non désirée et cliquez sur OK.
- Dans la section Recherche, vérifiez que votre moteur habituel est bien selectionné, si ce n'est pas le cas cliquez sur Gérer les moteurs de recherche.
- Effacez les moteurs encore présents qui vous paraissent suspects en cliquant sur X lorsque vous survolez chacun d'entre eux.
- Cliquez sur Utiliser par défaut sur le moteur que vous souhaitez utiliser pour vos recherches.
- Lancez Firefox et appuyez simultanément sur les touches Alt + O.
- Choisissez Options puis allez dans l’onglet Général et changez la Page d’accueil. Cliquez sur OK.
- Cliquez sur la loupe en haut à droite de votre navigateur, à gauche dans la zone de recherche.
- Sélectionnez Modifier les paramètres de recherche.
- S'il est encore présent dans la liste, sélectionnez-le fournisseur de recherche que vous souhaitez effacer et cliquez sur Supprimer puis sur OK.
- Lancez Internet Explorer et appuyez en même temps sur Alt + U.
- Choisissez Options Internet.
- Cliquez sur l’onglet Général et supprimer/remplacer la Page d’accueil. Cliquez sur le bouton OK.
- Appuyez une nouvelle fois sur Alt + U, et choisissez Gérer les modules complémentaires.
- Cliquez sur Fournisseurs de recherche dans le menu à gauche, sélectionnez le moteur non désiré si ce dernier est toujours là et cliquez sur Supprimer.






Ce malware revenait sans cesse à cause de Hotspot Sheild sur mon ordinateur j’ai du le réinitialiser pour l’enlever…