Yes Searches (YesSearches.com) est un pirate de navigateur, c’est à dire qu’il s’agit d’une page qui a été configurée en tant que HomePage dans Chrome, Firefox ou Internet Explorer. Mais pas seulement puisque le moteur de recherche par défaut et d’autres paramètres sont souvent modifiés en même temps. Voici un aperçu de la page Yes Searches (YesSearches.com) :
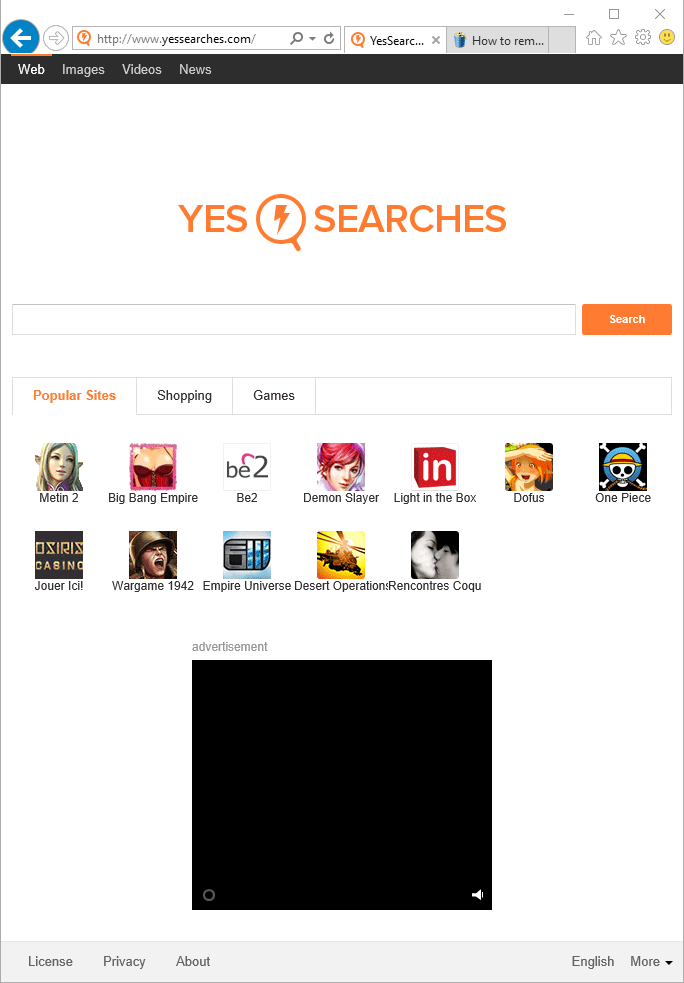
Le but de cette manipulation est de vous faire utiliser Yes Searches à la place de la place que vous aviez habituellement. Yes Searches a beau ressembler à Google et à proposer en apparence les mêmes résultats, il ne faut pas que vous vous laissiez duper. Yes Searches peut manipuler comme il le souhaite les résultats de recherche qu’il vous propose et vous rediriger ainsi sur les sites de ses partenaires, soit dans le but d’augmenter simplement leur trafic, soit pour vous tenter de vous vendre quelque chose dont vous n’avez absolument pas besoin… Il s’agit souvent de scareware.
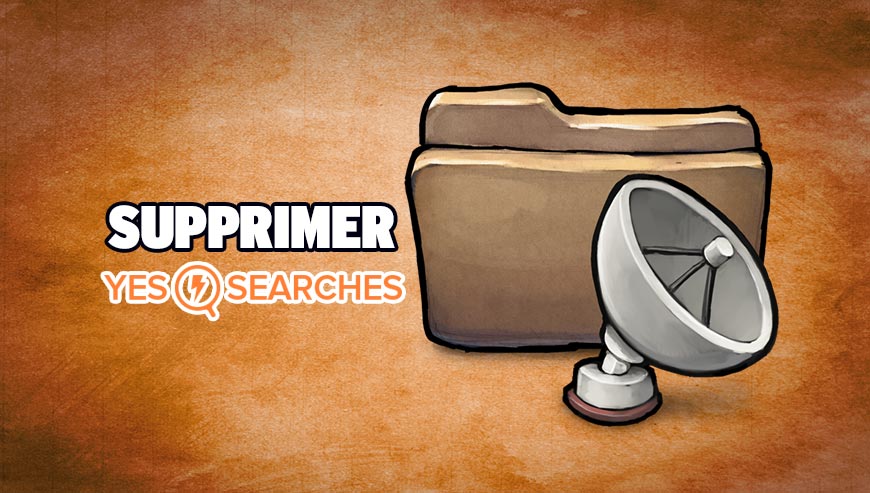
Comment supprimer Yes Searches ?
Veuillez suivre toutes les indications ci-dessous pour effacer Yes Searches. Si vous avez un soucis durant la procédure, dirigez-vous dans la rubrique Demander de l'aide du site pour nous exposer ce qui ne va pas.
Supprimer Yes Searches avec AdwCleaner
AdwCleaner est un outil gratuit de désinfection conçu pour supprimer sans difficultés Yes Searches mais également les autres adwares peut-être présents sur votre ordinateur.
- Cliquez sur le bouton bleu ci-après pour télécharger AdwCleaner :
Téléchargez AdwCleaner - Double-cliquez sur adwcleaner.exe pour ouvrir l'utilitaire.
- Lancez une recherche sur votre système en appuyant sur le bouton Scanner
- A la fin l'analyse est achevée, cliquez sur le bouton Nettoyer pour supprimer les infections trouvées.
- Relancer votre système si l'utilitaire vous le propose.
Supprimer Yes Searches avec le programme MalwareBytes Anti-Malware
Malwarebytes Anti-Malware est un programme qui va effacer de votre PC les logiciels parasites que des anti-virus classiques ne détectent généralement pas (comme les adwares et les spywares, entre autres). Si vous désirez être protégé contre ce type de soucis, la version Premium de MalwareBytes Anti-Malware est un très bon investissement qui placera votre PC à l'abri (le le programme coûte 22.95 euros et vous pouvez protéger jusqu'à 3 de vos ordinateurs).
- Téléchargez MalwareBytes Anti-Malware :
Version Premium Version Gratuite (sans fonctionnalité de protection) - Double-cliquez sur le fichier téléchargé afin de démarrer l'installation du programme.
- Cliquez sur le bouton orange Corriger Maintenant à droite de la mention Aucun examen n'a été réalisé sur votre système
- Une fois que le scan est fini, appuyez sur le bouton Supprimer la selection.
- Rédémarrez votre ordinateur à la fin du scan si l'utilitaire vous y invite.
Réinitialiser vos navigateurs (si besoin)
Si vous voyez encore des traces de Yes Searches après avoir suivi l'ensemble des étapes ci-dessus vous pouvez réinitialiser votre navigateur en effectuant la manipulation suivante :
- Ouvrez Google Chrome et appuyez sur le menu
 dans l'angle supérieur droit de la fenêtre du navigateur de votre navigateur.
dans l'angle supérieur droit de la fenêtre du navigateur de votre navigateur. - Dirigez-vous tout en bas de la page et appuyez sur Afficher les paramètres avancés.
- Dirigez-vous une nouvelle fois tout en bas de la page et appuyez sur Réinitialiser les paramètres du navigateur.
- Cliquez une nouvelle fois sur Réinitialiser.

- Téléchargez ResetBrowser :
Télécharger ResetBrowser - Enregistrez le fichier resetbrowser.exe sur votre bureau et double-cliquez dessus.
- ResetBrowser vous explique ce qu'il va faire précisément sur votre ordinateur, appuyez sur Ok pour valider.
- Appuyez sur Réinitialisez Chrome et attendez.
- Dès que ResetBrowser a terminé, cliquez sur Ouvrir Chrome et Yes Searches devrait avoir disparu.
- Démarrez Firefox.
- Dans la barre d’adresse de Firefox saisissez le texte suivant about:support.
- Sur la page qui apparaît appuyez sur Réparer Firefox.

- Téléchargez ResetBrowser :
Télécharger ResetBrowser - Enregistrez le fichier resetbrowser.exe sur votre bureau et double-cliquez l'executable.
- On vous explique ce qui va se passer concrètement sur votre machine, cliquez sur Ok pour accepter.
- Appuyez sur Réinitialisez Firefox et attendez.
- Lorsque ResetBrowser a terminé, appuyez sur Ouvrir Firefox et Yes Searches devrait avoir disparu.

- Téléchargez ResetBrowser :
Télécharger ResetBrowser - Enregistrez le fichier resetbrowser.exe sur votre bureau et double-cliquez dessus.
- ResetBrowser vous explique ce qu'il va faire précisément sur votre système, cliquez sur Ok pour fermer la fenêtre.
- Appuyez sur Réinitialisez Internet Explorer et patientez.
- Une fois que ResetBrowser a terminé, appuyez sur Ouvrir Internet Explorer et vous devriez être débarrassé de Yes Searches





