Zoo Search ou isearch.zoo.com est ce que l’on appel un pirate de navigateur puisque ce dernier modifie les paramètres de votre ordinateur sans demander votre autorisation pour y installer ses services, dans le cas présent un moteur de recherche. Zoo Search est souvent installé avec une barre d’outil (ou toolbar en anglais), un add-on qui vient alourdir votre navigateur avec des fonctionnalités peu utiles (le plus souvent des raccourcis vers des sites web dont isearch.zoo.com et une zone de recherche qui point sur Zoo Search).
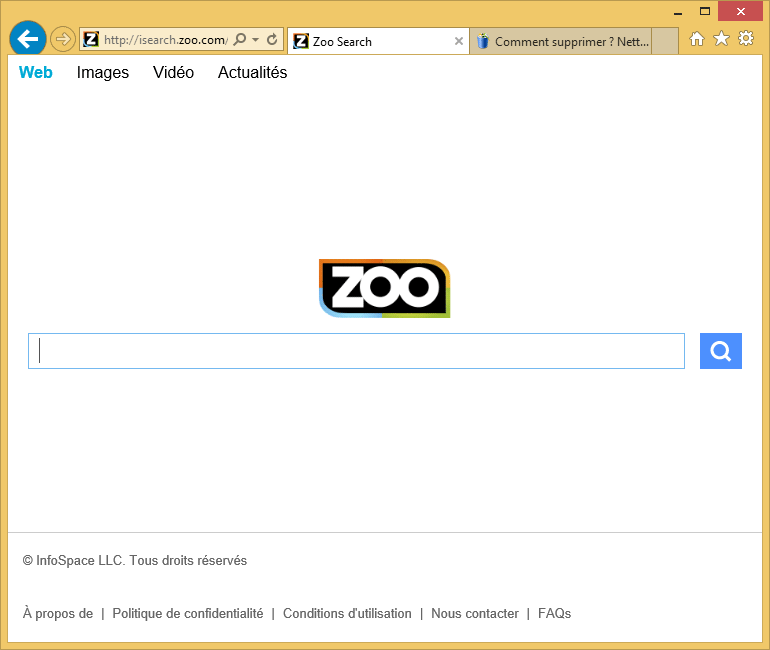
Zoo Search est sans doute présent sur votre machine suite au téléchargement d’un logiciel gratuit récupéré sur une pfateforme come telecharger.com, softonic ou des sites du même genre. Il est possible que vous ayez téléchargé et installé un faux plugin ou un faux logiciel pour accéder à un contenu sur le web (vidéo, torrent, crack etc). Veillez à télécharger vos logiciels directement sur les sites des éditeurs et à avoir un logiciel de protection de malware comme Malwarebytes Anti-Malware toujours à jour.

Comment supprimer Zoo Search ?
Supprimer Zoo Search de vos navigateurs
- Lancez Chrome et cliquez sur l'icone
 en haut à droite de votre navigateur.
en haut à droite de votre navigateur. - Cliquez sur Outils ensuite sur Extensions.
- Cherchez Zoo Search et appuyez sur la corbeille
pour vous en débarrasser. Répétez l'opération pour toutes les extensions que vous n'avez pas installées. Si vous ne trouvez riende semblable allez à l'étape suivante.
- Chaque fois que la boîte de dialogue de confirmation apparait, cliquez sur Supprimer.
- Démarrez Mozilla Firefox, appuyez sur le bouton
 en haut à droite de votre navigateur et cliquez sur Modules
en haut à droite de votre navigateur et cliquez sur Modules - Allez ensuite successivement dans les onglets Extensions et Plugins pour y repérer Zoo Search et tout les plugins que vous n'avez pas installées volontairement. Supprimez-les à chaque fois. Si vous ne trouvez rien vous pouvez passer directement à l'étape suivante.
- Rédémarrez Firefox.
- Démarrez Internet Explorer (en mode Bureau si vous utilisez Internet Explorer 10 ou 11).
- Cliquez sur le bouton Outils
 , puis cliquez sur Gérer les modules complémentaires
, puis cliquez sur Gérer les modules complémentaires - En dessous de afficher, cliquez sur Tous les modules complémentaires
- Cliquez après sur le plugin à effacer, et sur Plus d'informations.
- A l'intérieur de la fenêtre Informations, cliquez sur Supprimer.
 Si vous êtes invité à fournir un mot de passe administrateur ou une confirmation, fournissez le mot de passe ou la confirmation. Si le bouton Supprimer n'est pas accessible c'est que Zoo Search l'a desactivé, veuillez donc passer directement à l'étape suivante.
Si vous êtes invité à fournir un mot de passe administrateur ou une confirmation, fournissez le mot de passe ou la confirmation. Si le bouton Supprimer n'est pas accessible c'est que Zoo Search l'a desactivé, veuillez donc passer directement à l'étape suivante. - Dès que vous avez terminé, cliquez sur Fermer.
Supprimer Zoo Search avec AdwCleaner
AdwCleaner est un outil gratuit de nettoyage permettant d'éradiquer Zoo Search mais aussi d’autres programmes indésirables sans doute cachés dans votre machine.
- Récupérez AdwCleaner en appuyant sur le bouton ci-après :
Téléchargez AdwCleaner - Double-cliquez sur le fichier adwcleaner.exe pour exécuter le programme.
- Appuyez sur le bouton Scanner
- A la fin le scan est terminé, appuyez sur Nettoyer pour retirer les problèmes trouvés.
- Relancer votre PC si le logiciel vous le suggère.
Eliminez les restes de Zoo Search grâce à Junkware Removal Tool
Junkware Removal Tool va effacer Zoo Search mais également scanner votre machine pour effacer d'autres infections qui s'y cacheraient. JRT est très régulièrement mis à jour et est donc un programme vraiment efficace.
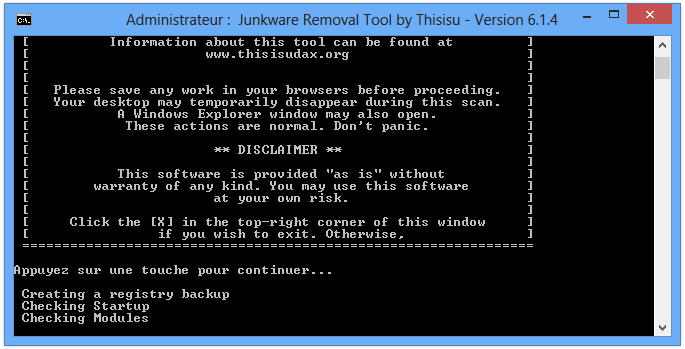
- Téléchargez Junkware Removal Tool en cliquant sur le bouton ci-dessous :
Téléchargez Junkware Removal Tool - Cliquez avec le bouton droit de votre souris sur JRT.exe et sélectionnez Exécutez en tant qu'administrateur
- Cliquez sur Oui si on vous demande votre permission pour lancer JRT.
- Appuyez sur une touche de votre clavier pour continuer le nettoyage.
- Il n'y a rien d'autre à faire. Attendez seulement la fin du scan pour que le rapport de nettoyage apparaissent.
Supprimer Zoo Search avec MalwareBytes Anti-Malware
Malwarebytes Anti-Malware est un programme qui va effacer de votre PC les parasites que des anti-virus classiques ne détectent généralement pas (comme les publiciels et les logiciels espions, entre autres). Si vous désirez être protégé contre ce type de problèmes, la version Premium de MalwareBytes Anti-Malware est un très bon investissement qui placera votre ordinateur à l'abri (le le programme coûte 22.95 euros et vous pouvez protéger jusqu'à 3 de vos ordinateurs).
- Téléchargez MalwareBytes Anti-Malware :
Version Premium Version Gratuite (sans fonctionnalité de protection) - Dès que le fichier est téléchargé doublez-cliquez dessus afin de lancer l'installation de MalwareBytes Anti-Malware.
- Cliquez sur le bouton orange Corriger Maintenant à droite de la mention Aucun examen n'a été réalisé sur votre système
- Une fois que le scan est terminé, appuyez sur Supprimer la selection.
- Relancer votre PC une fois le scan terminé si le logiciel vous le propose.
Réinitialiser vos navigateurs (si besoin)
Si vous voyez encore des traces de Zoo Search après avoir suivi l'ensemble des étapes de ce guide vous pouvez réinitialiser votre navigateur en effectuant la manipulation suivante :
- Lancez Google Chrome et appuyez sur le menu
 en haut à droite du navigateur.
en haut à droite du navigateur. - Allez tout en bas de la page et cliquez sur Afficher les paramètres avancés.
- Dirigez-vous une nouvelle fois tout en bas de la page et cliquez sur Réinitialiser les paramètres du navigateur.
- Cliquez à nouveau sur le bouton Réinitialiser.
- Démarrez Firefox.
- Dans la barre d’adresse de Firefox saisissez le texte suivant about:support.
- Sur la page qui apparaît appuyez sur le bouton Réparer Firefox.

- Téléchargez ResetBrowser :
Télécharger ResetBrowser - Enregistrez le fichier resetbrowser.exe sur votre bureau et double-cliquez dessus.
- ResetBrowser vous détaille ce qu'il va être fait sur votre système, appuyez sur Ok pour valider.
- Cliquez sur Réinitialisez Internet Explorer et attendez.
- Dès que ResetBrowser a terminé, cliquez sur Ouvrir Internet Explorer et vous devriez être débarrassé de Zoo Search
Remettre en place votre page d'accueil personnelle (si besoin)
- Démarrez votre navigateur puis cliquez sur le bouton
 en haut à droite du navigateur.
en haut à droite du navigateur. - Dirigez-vous dans la rubrique Au démarrage, et cochez Ouvrir une page spécifique ou un ensemble de pages, puis cliquez sur Ensemble de pages.
- Supprimer/remplacer l’URL non désirée et cliquez sur OK.
- Dans la section Recherche, vérifiez que votre moteur habituel est bien selectionné, si ce n'est pas le cas cliquez sur Gérer les moteurs de recherche.
- Effacez les moteurs encore présents qui vous paraissent louches en cliquant sur X lorsque vous survolez chaque ligne.
- Appuyez sur Utiliser par défaut sur le moteur que vous souhaitez utiliser pour vos recherches.
- Lancez Firefox et appuyez en même temps sur les touches Alt + O.
- Choisissez Options puis cliquez sur l’onglet Général et modifiez la Page d’accueil. Cliquez sur OK.
- Cliquez sur la loupe en haut à droite de votre navigateur, à gauche dans la zone de recherche.
- Sélectionnez Modifier les paramètres de recherche.
- S'il est encore présent dans la liste, sélectionnez-le moteur de recherche non désiré et cliquez sur Supprimer puis sur OK.
- Démarrez Internet Explorer et appuyez en même temps sur Alt + U.
- Sélectionnez Options Internet.
- Cliquez sur l’onglet Général et supprimer/remplacer la Page d’accueil. Cliquez sur le bouton OK.
- Appuyez à nouveau sur les touches Alt + U, puis sélectionnez Gérer les modules complémentaires.
- Cliquez sur Fournisseurs de recherche dans le menu sur la gauche, sélectionnez le fournisseur indésirable s'il est toujours là et appuyez sur Supprimer.





